CCL Resources
Find print-outs, hand-outs, reports, brochures, guides, templates and a wide variety of helpful items to help you be successful.
Featured Resources
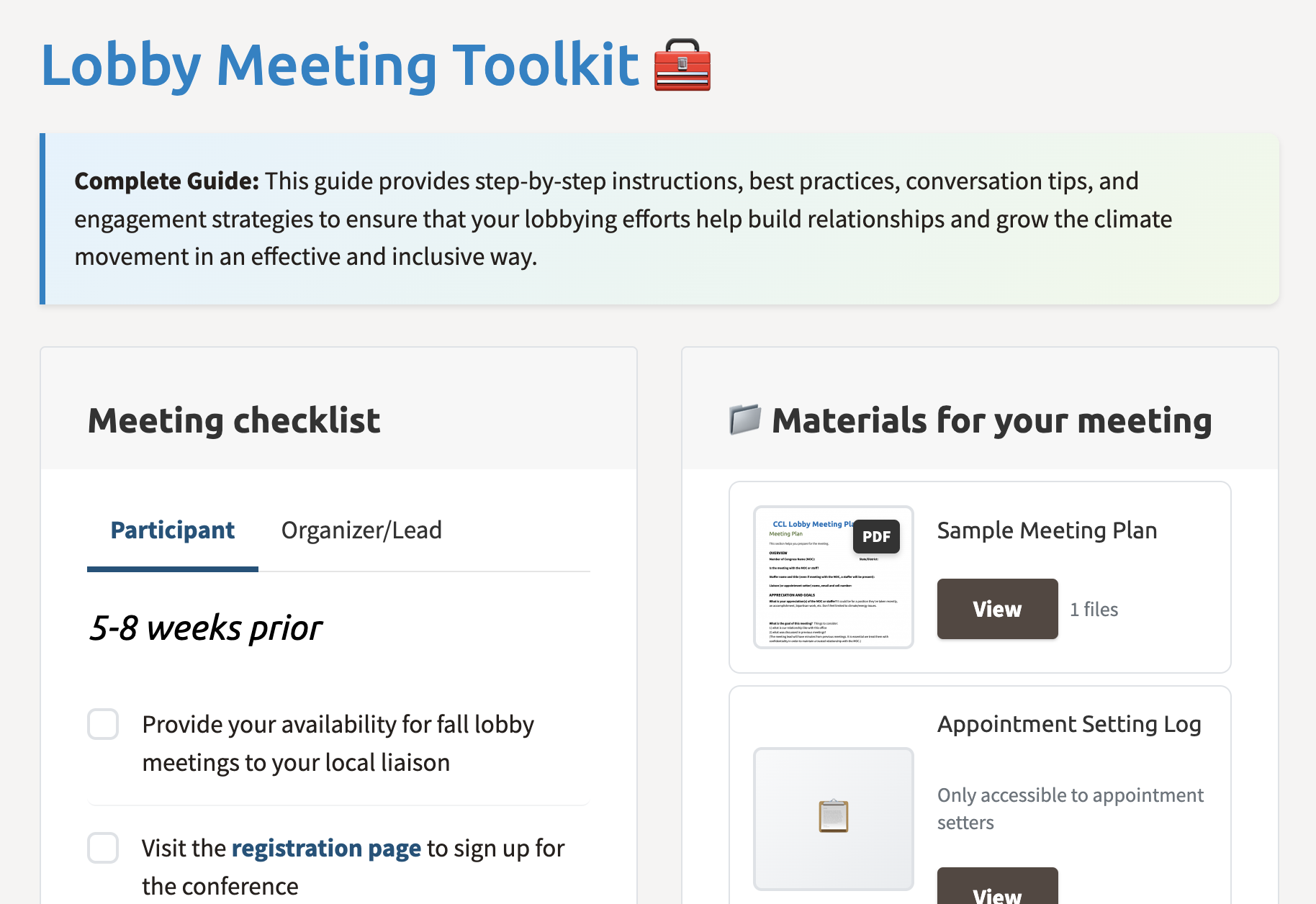
Lobby Meeting Toolkit
Step-by-step instructions, training, resources and strategies to support your fall lobby meeting
Recently updated
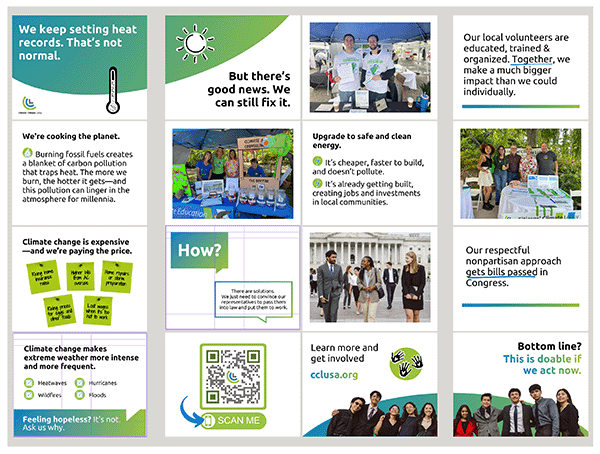
CCL Trifold Tabling Display
A printable trifold board to help you inform the public about CCL and inspire them to get involved

About CCL (Who We Are) Handouts
Use these handouts at events to educate the general public about CCL.
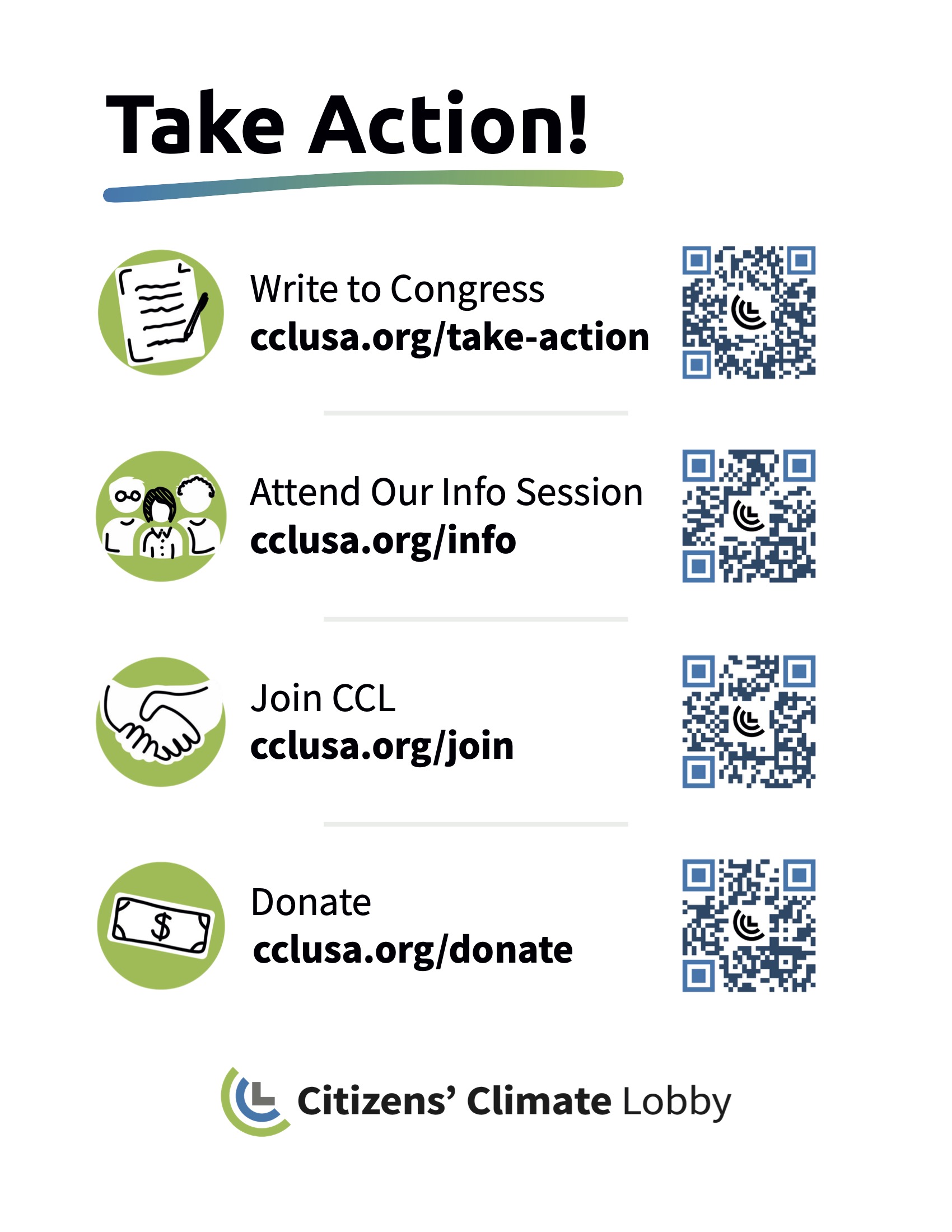
Take Action Handout
Use this handout to help direct people to CCL's online action tools.
Recently updated
Resources by category
Browse resources below by content area or type. Or scroll down to search by name, category, or format.
Table Displays and Activities
Policy and Action Handouts
- Inflation Reduction Act / Clean Energy Tax Credits Handouts
- Clean Energy Permitting Reform Handouts
- Constituent Letter Forms
- Carbon Fee and Dividend Handouts
- Carbon Cashback Handouts
- Building Electrification Handouts
- Inflation Reduction Act / Clean Energy Tax Credits Handouts
- Take Action Handout - updated!
- Conservative Carbon Fee and Dividend Handouts
CCL Recruitment Handouts, Signs and Forms